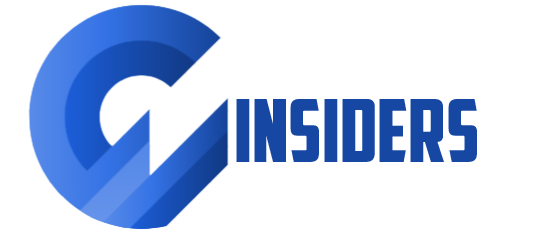Your Guide to Troubleshooting MacBook Connectivity Issues

Introduction
Are you experiencing connectivity issues with your MacBook? Don’t worry, you’re not alone. Many MacBook users encounter problems with Wi-Fi, Bluetooth, or other network connections at some point. These issues can be frustrating, but with the right troubleshooting steps, you can often resolve them on your own. In this guide, we will walk you through common MacBook connectivity problems and provide you with practical solutions to get your device back online.
1. Check Wi-Fi Connection
If you’re facing Wi-Fi connectivity problems, start by checking your Wi-Fi connection. Ensure that your MacBook is within range of the Wi-Fi network and that the network is functioning properly. Restart your router and try connecting to a different Wi-Fi network to determine if the issue is specific to your MacBook or the network itself.
2. Update macOS
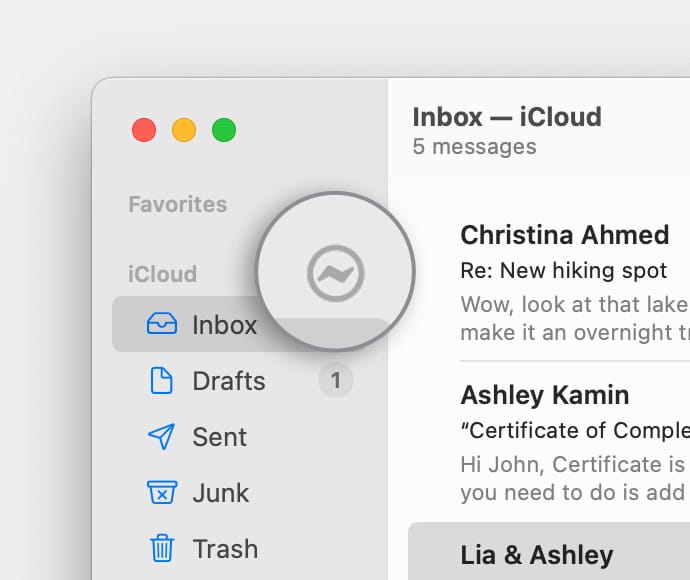
Outdated software can often cause connectivity issues. Make sure your MacBook is running the latest version of macOS. If you’ve tried these solutions and are still encountering issues, consider reaching out to a Digicomp MacBook repair technician. They can provide professional insight and troubleshooting to resolve your connectivity challenges. To check for updates, go to the Apple menu, select “System Preferences,” and click on “Software Update.” Install any available updates to ensure your MacBook has the latest bug fixes and improvements.
3. Reset Network Settings
If you’re still experiencing connectivity problems, resetting your network settings can help. Go to “”System Preferences”” and select “”Network.”” Click on the “”Advanced”” button and choose “”Reset Wi-Fi”” or “”Reset Network Settings.”” This will clear any saved network configurations and allow you to start fresh.
4. Check Bluetooth Connectivity
If you’re having trouble connecting Bluetooth devices to your MacBook, start by checking if Bluetooth is enabled. Go to “”System Preferences”” and click on “”Bluetooth.”” Ensure that the Bluetooth option is turned on. If the issue persists, try removing the device from your MacBook’s Bluetooth settings and reconnecting it.
5. Remove and Re-add Wi-Fi Network
If you’re unable to connect to a specific Wi-Fi network, removing and re-adding it can often resolve the issue. Go to “”System Preferences”” and select “”Network.”” Click on the Wi-Fi connection you’re having trouble with and click on the “”-“” button to remove it. Then, click on the “”+”” button to add the network again and enter the necessary details.
Summary
Having trouble with your MacBook’s connectivity can disrupt your work, entertainment, and overall productivity. This guide aims to help you troubleshoot and resolve common connectivity issues that MacBook users often face. Whether it’s a Wi-Fi problem, Bluetooth connection failure, or any other network-related issue, we’ve got you covered.
By following the troubleshooting steps outlined in this guide, you’ll be able to identify the root cause of the problem and implement the necessary solutions. From checking your network settings to resetting network configurations, we’ll provide you with clear instructions and tips to get your MacBook back online.
Stay tuned for our upcoming blog posts where we will dive deeper into specific connectivity issues and their trou Discover More Here bleshooting methods. With our guide, you’ll be able to overcome MacBook connectivity problems and enjoy a seamless online experience once again.
- Q: How do I troubleshoot Wi-Fi connectivity issues on my MacBook?
- A: First, make sure Wi-Fi is enabled on your MacBook by going to the Wi-Fi menu in the menu bar. Then, try restarting your Wi-Fi router and MacBook. If the issue persists, try forgetting the Wi-Fi network and reconnecting to it. You can also try resetting the network settings on your MacBook.
- Q: My MacBook is not connecting to Bluetooth devices. What should I do?
- A: Start by checking if Bluetooth is turned on in the Bluetooth menu in the menu bar. Ensure that the device you want to connect to is in pairing mode. If the issue persists, try resetting the Bluetooth module on your MacBook by going to System Preferences > Bluetooth and clicking on “Reset the Bluetooth module.”
- Q: How can I troubleshoot Ethernet connectivity issues on my MacBook?
- A: First, check if the Ethernet cable is securely plugged into both your MacBook and the router. Try using a different Ethernet cable or port on the router if possible. You can also try resetting the network settings on your MacBook or restarting the router. If none of these steps work, there may be an issue with the Ethernet port on your MacBook.
- Q: My MacBook is not recognizing external displays. What should I do?
- A: Ensure that the display is properly connected to your MacBook and turned on. Go to System Preferences > Displays and check if the external display is detected. If not, try resetting the NVRAM on your MacBook by restarting it and holding down Command + Option + P + R keys until you hear the startup sound twice. If the issue persists, there may be a compatibility problem between your MacBook and the external display.
- Q: How can I troubleshoot issues with USB devices not working on my MacBook?
- A: Start by checking if the USB device is properly connected to your MacBook. Try using a different USB port or cable if available. Make sure the USB device is compatible with your MacBook. You can also try resetting the SMC (System Management Controller) on your MacBook. If none of these steps work, there may be an issue with the USB port on your MacBook.