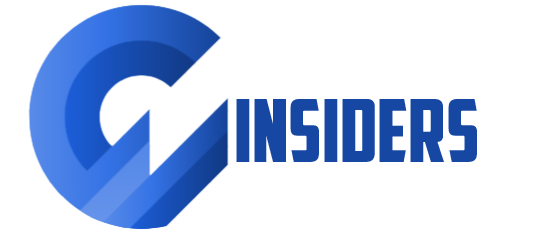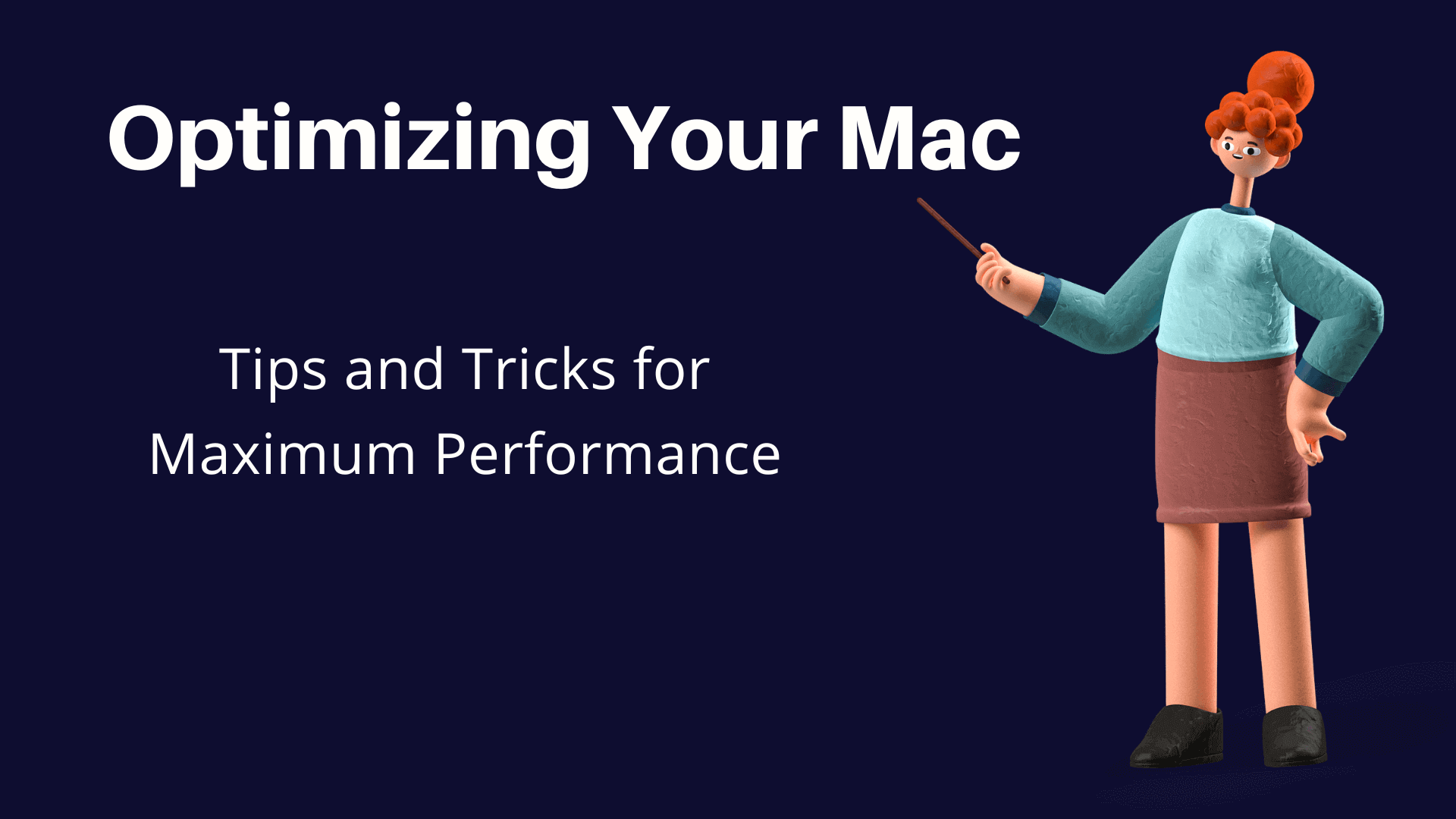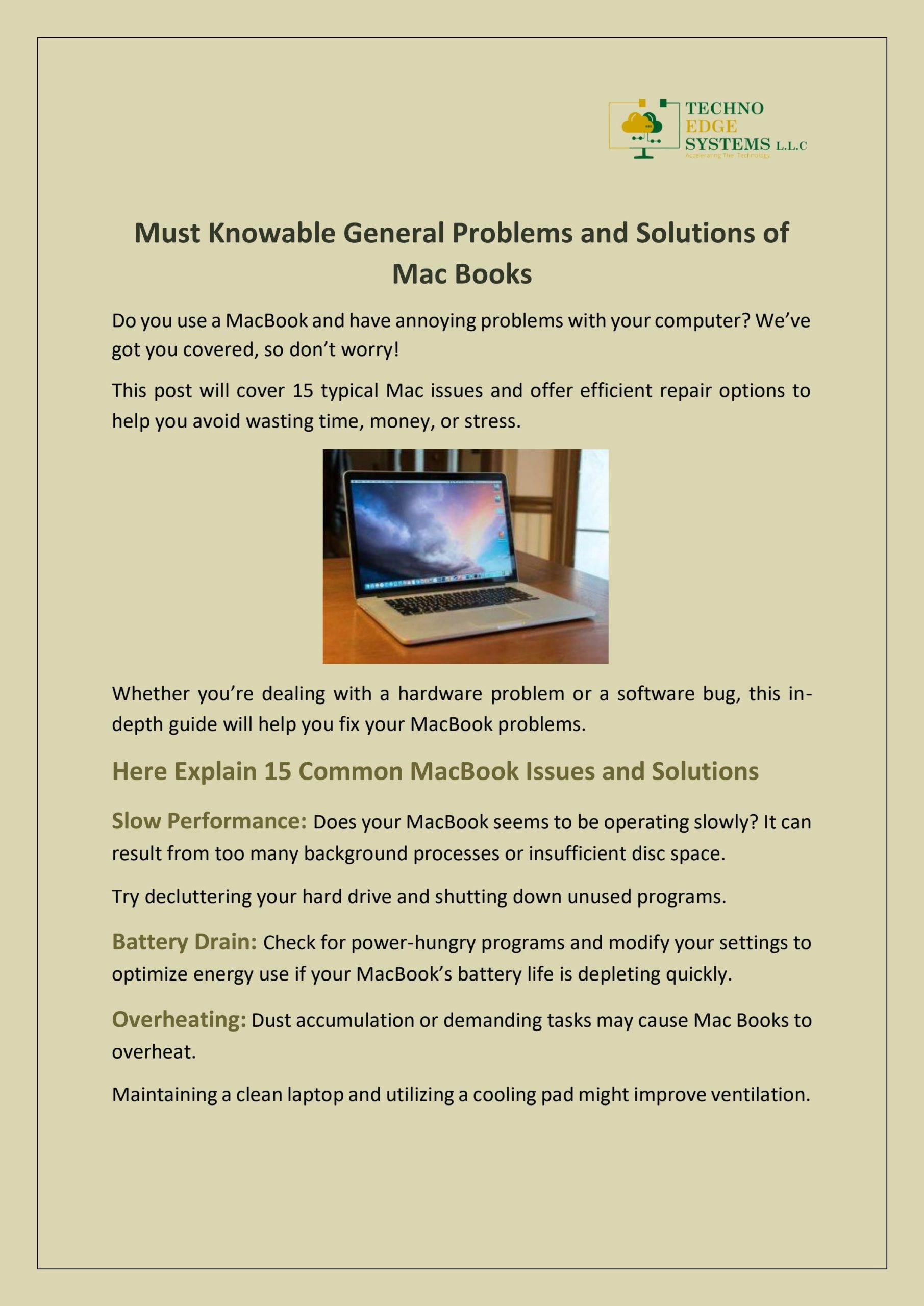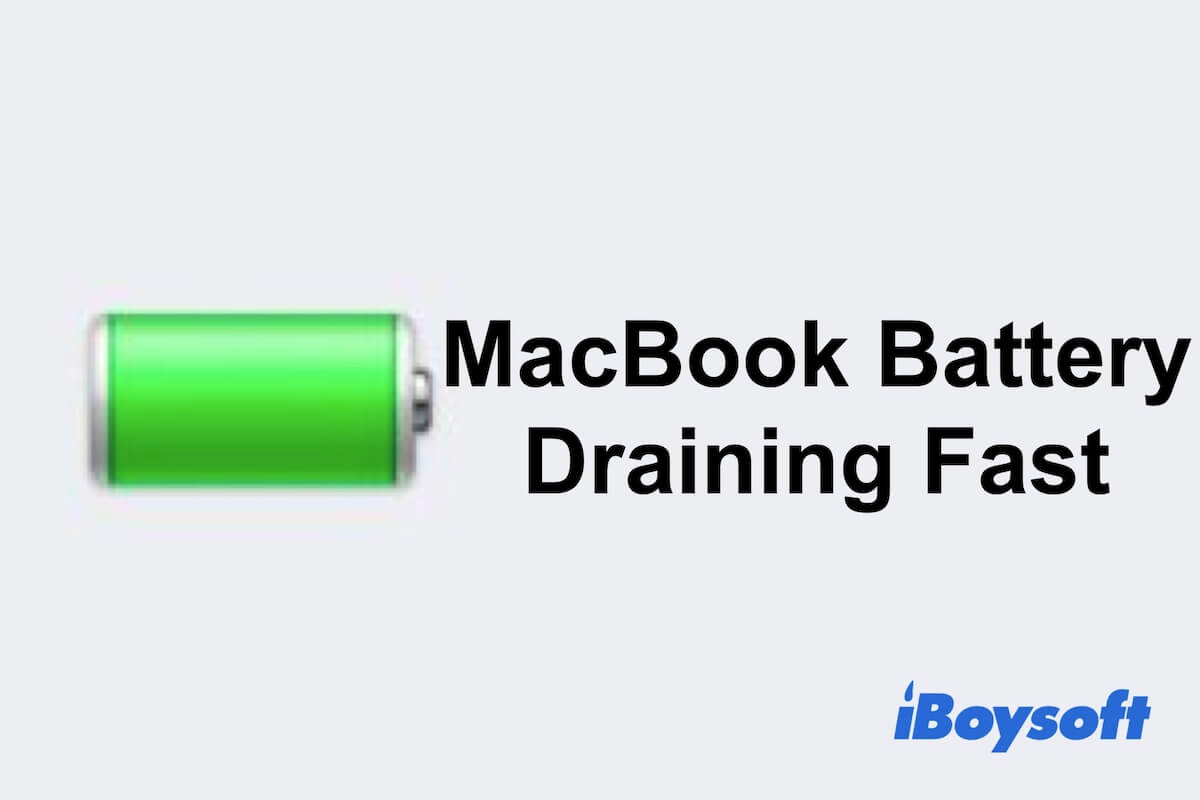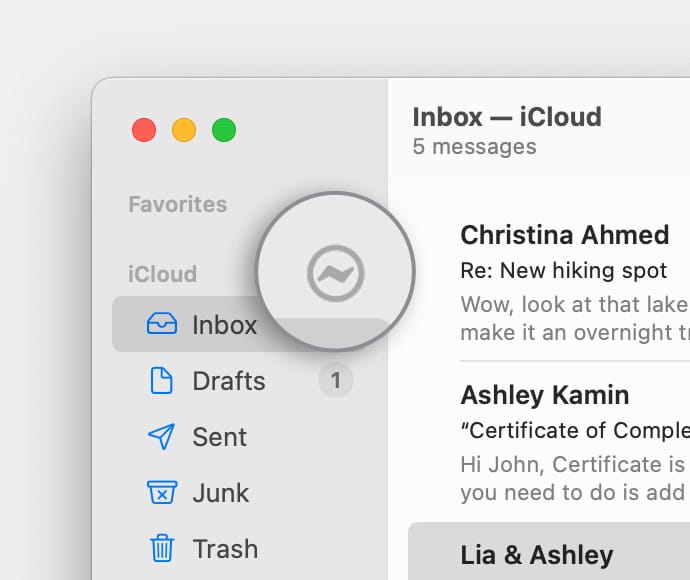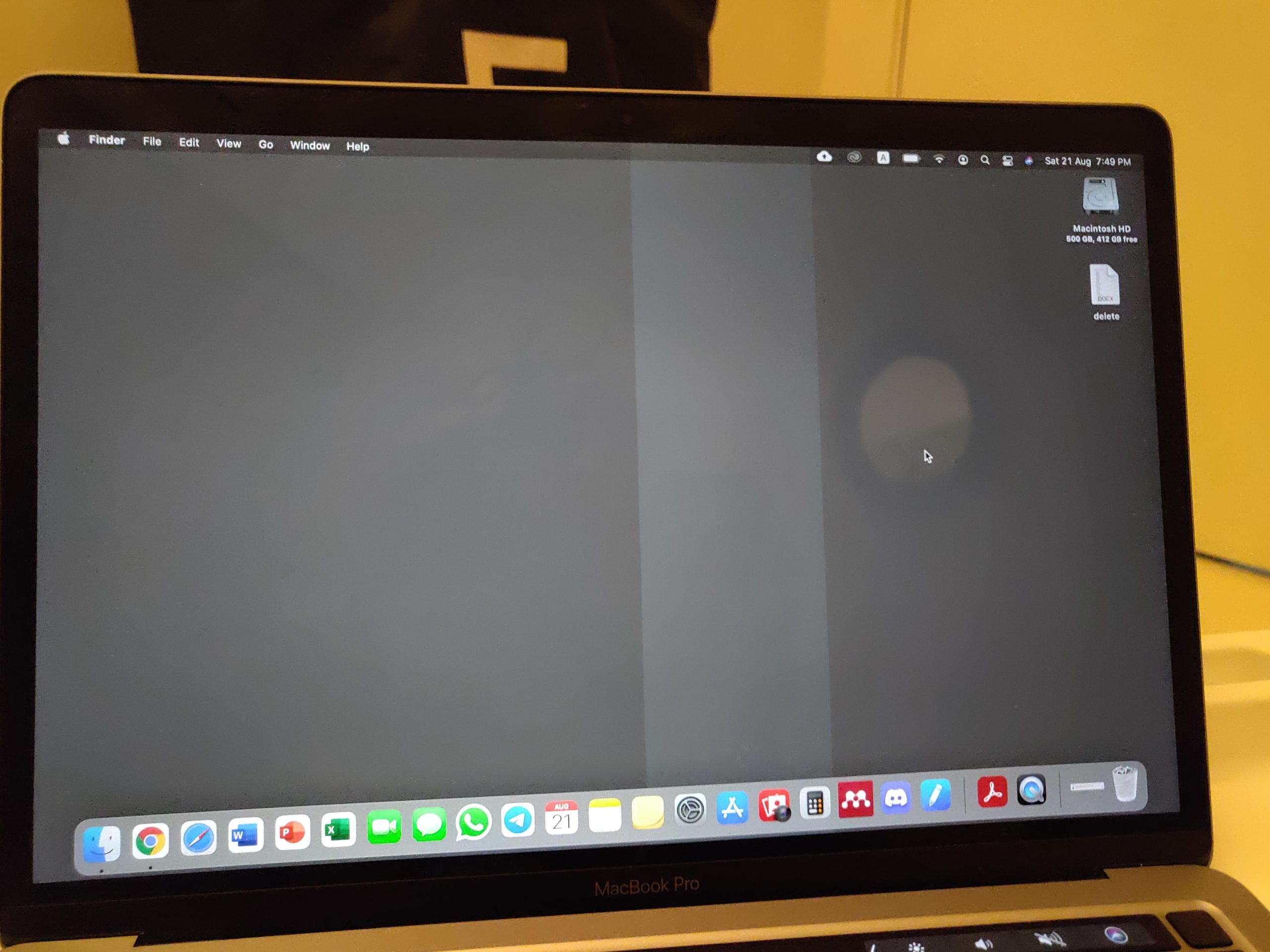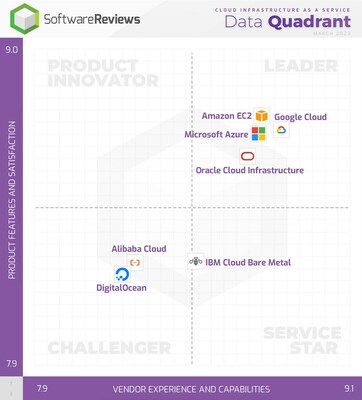Solving MacBook Hardware Problems: A Comprehensive Troubleshooting Guide
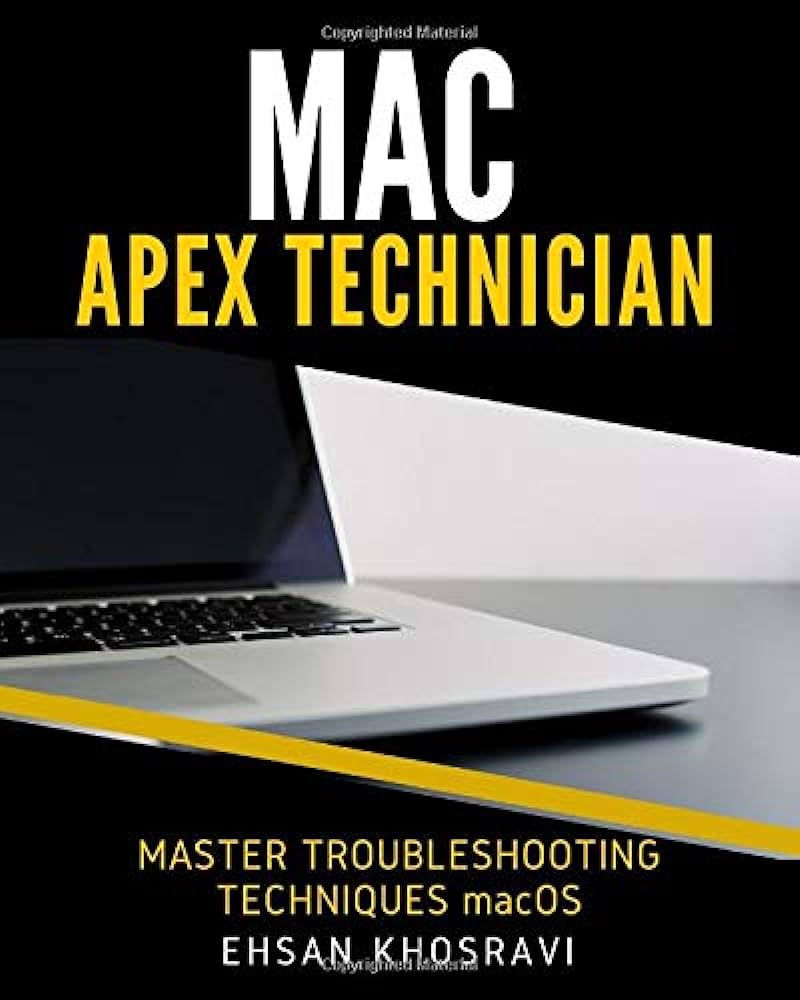
Introduction
Are you experiencing hardware issues with your MacBook? Don’t worry, we’ve got you covered! In this comprehensive troubleshooting guide, we will walk you through common MacBook hardware problems and provide step-by-step solutions to help you resolve them. Whether you’re dealing with a malfunctioning keyboard, a faulty trackpad, or any other hardware-related issue, this guide will assist you in diagnosing and fixing the problem. So, let’s dive in and get your MacBook back in top shape!
1. MacBook Won’t Turn On
If your MacBook fails to turn on, try these troubleshooting steps:
1.1 Check the Power Connection
Ensure that your MacBook is properly connected to a power source. Check the power adapter, cable, and the power outlet. If necessary, try a different power outlet or use a different power adapter.
1.2 Reset the SMC
Resetting the System Management Controller (SMC) can often resolve power-related issues. To do this, follow these steps:
- Shut down your MacBook.
- Press and hold the Shift + Control + Option keys along with the power button for about 10 seconds.
- Release all the keys and power button.
- Press the power button to turn on your MacBook.
2. Overheating MacBook
If your MacBook is overheating, follow these steps to resolve the issue:
2.1 Check for Dust and Debris
Dust and debris can accumulate in the cooling system, leading to overheating. Use compressed air or a soft brush to clean the vents and fans of your MacBook. Ensure that the airflow is not obstructed.
2.2 Close Resource-Intensive Applications
Resource-intensive applications can cause your MacBook to overheat. Close any unnecessary applications and check if the temperature decreases.
3. Unresponsive Keyboard or Trackpad
If your MacBook’s keyboard or trackpad is unresponsive, try these troubleshooting steps:
3.1 Restart Your MacBook
Restarting your MacBook can often resolve minor software glitches affecting the keyboard or trackpad. Click on the Apple menu and select “”Restart.””
Summary
This troubleshooting guide is designed to help MacBook users tackle various hardware problems they may encounter. It provides detailed instructions and solutions for resolving common issues such as keyboard malfunctions, trackpad problems, and more. By following the step-by-step troubleshooting methods outlined in this guide, you can save time and money by fixing the problems yourself. So, if you’re facing any hardware-related issues with your MacBook, this guide will serve as your go-to resource for finding solutions and getting your devi his response ce back to optimal performance.
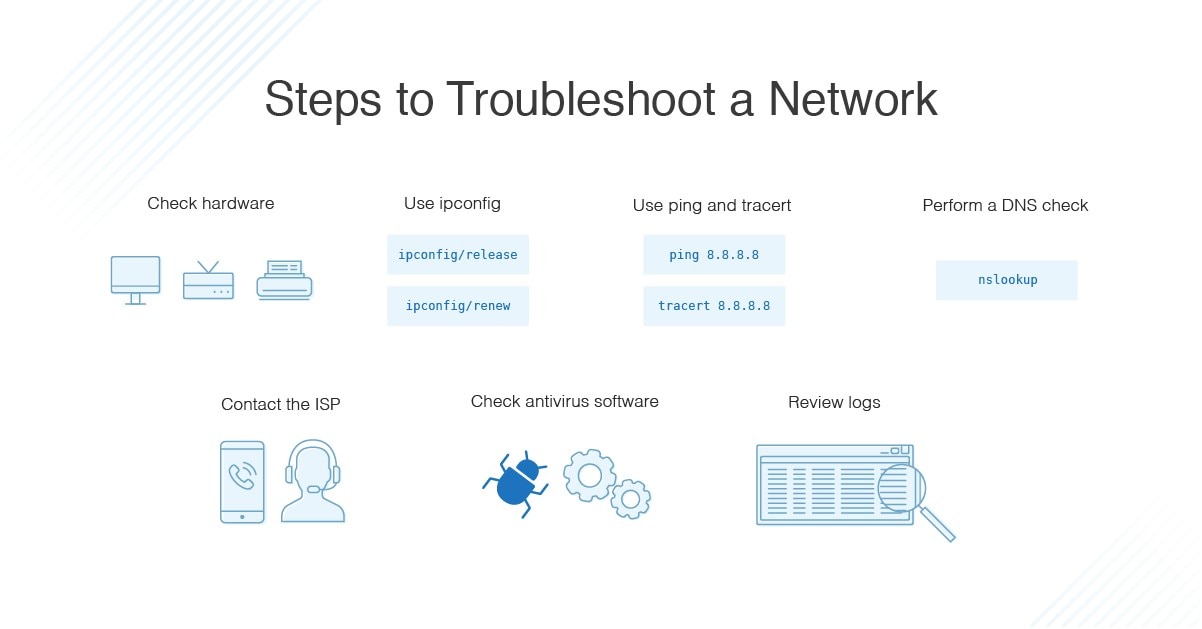
- Q: How do I reset the SMC on my MacBook?
- A: To reset the System Management Controller (SMC) on your MacBook, shut it down, then press and hold the power button for 10 seconds. Release the button, wait a few seconds, and then turn on your MacBook.
- Q: My MacBook is not turning on. What should I do?
- A: First, make sure your MacBook is connected to a power source. If it is, try resetting the SMC by following the steps mentioned above. If the issue persists, it is recommended to contact Apple Support or visit an authorized service provider.
- Q: How can I check if my MacBook’s battery needs to be replaced?
- A: Click on the Apple menu, go to “About This Mac,” then click on “System Report.” Under the “Hardware” section, select “Power” and look for the “Cycle Count” value. If it exceeds the recommended limit for your MacBook model, it may be time to replace the battery.
- Q: My MacBook is running slow. What can I do to improve its performance?
- A: There are several steps you can take to improve your MacBook’s performance. These include closing unnecessary applications, deleting unused files, restarting your MacBook, updating macOS, and checking for resource-intensive processes using the Activity Monitor.
- Q: How do I clean the keyboard of my MacBook?
- A: Start by shutting down your MacBook. Then, using a can of compressed air, gently blow away any debris or dust from the keyboard. You can also use a soft, lint-free cloth lightly moistened with water to clean the keys. Avoid using excessive moisture or cleaning solutions.