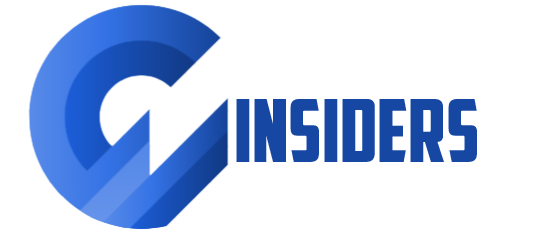MacBook Battery Drain: Troubleshooting and Solutions
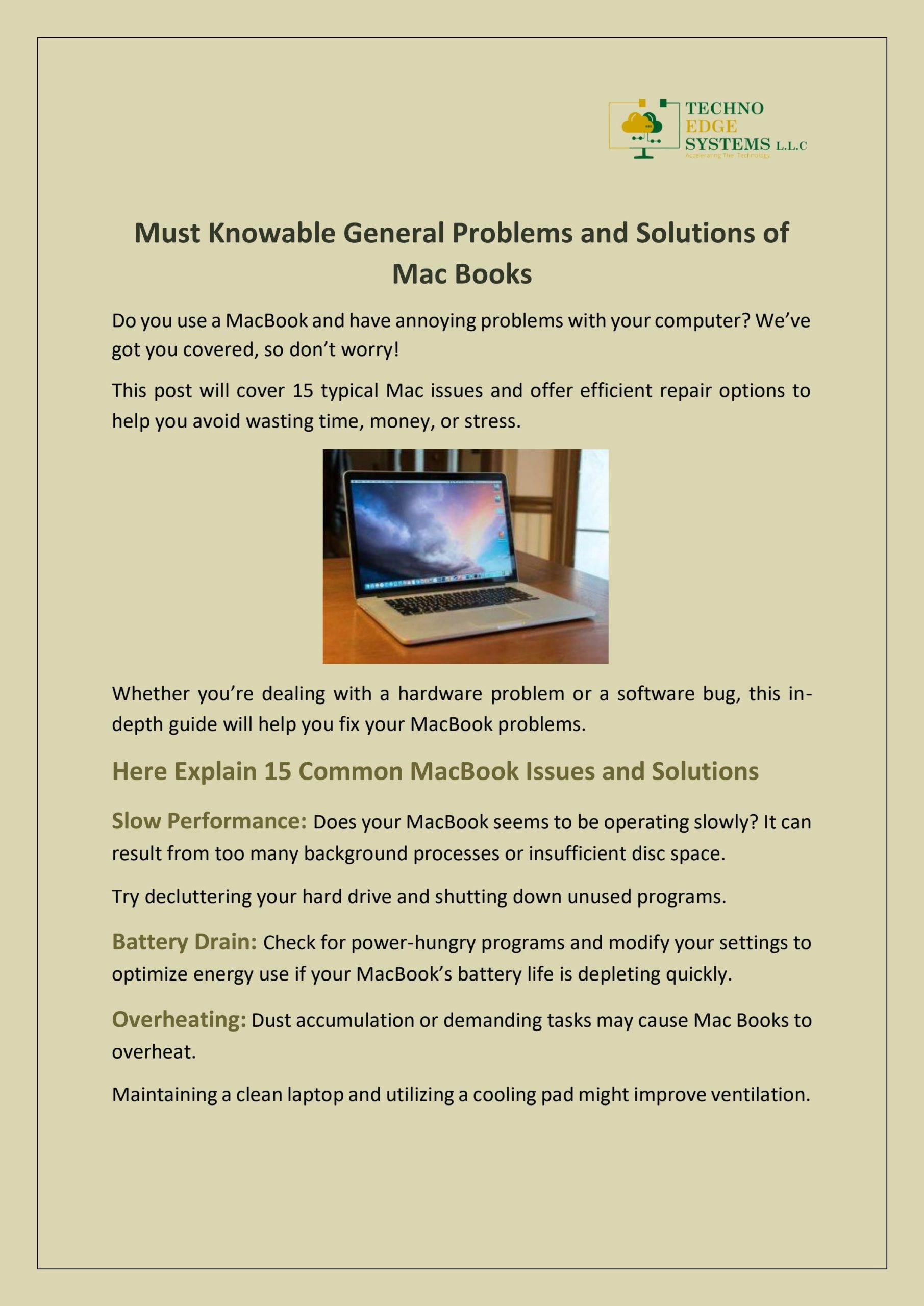
Introduction
Are you experiencing unexpected battery drain on your MacBook? It can be frustrating when your laptop’s battery life doesn’t last as long as it used to. In this blog post, we will explore common causes of MacBook battery drain and provide you with troubleshooting tips and solutions to help you maximize your battery life.
1. Check Battery Usage
The first step in troubleshooting MacBook battery drain is to identify which apps or processes are consuming the most power. To do this, click on the battery icon in the menu bar and select “”Open Energy Saver Preferences.”” Here, you will find a breakdown of battery usage by app. Close any unnecessary apps or processes that are draining your battery excessively.
2. Update macOS
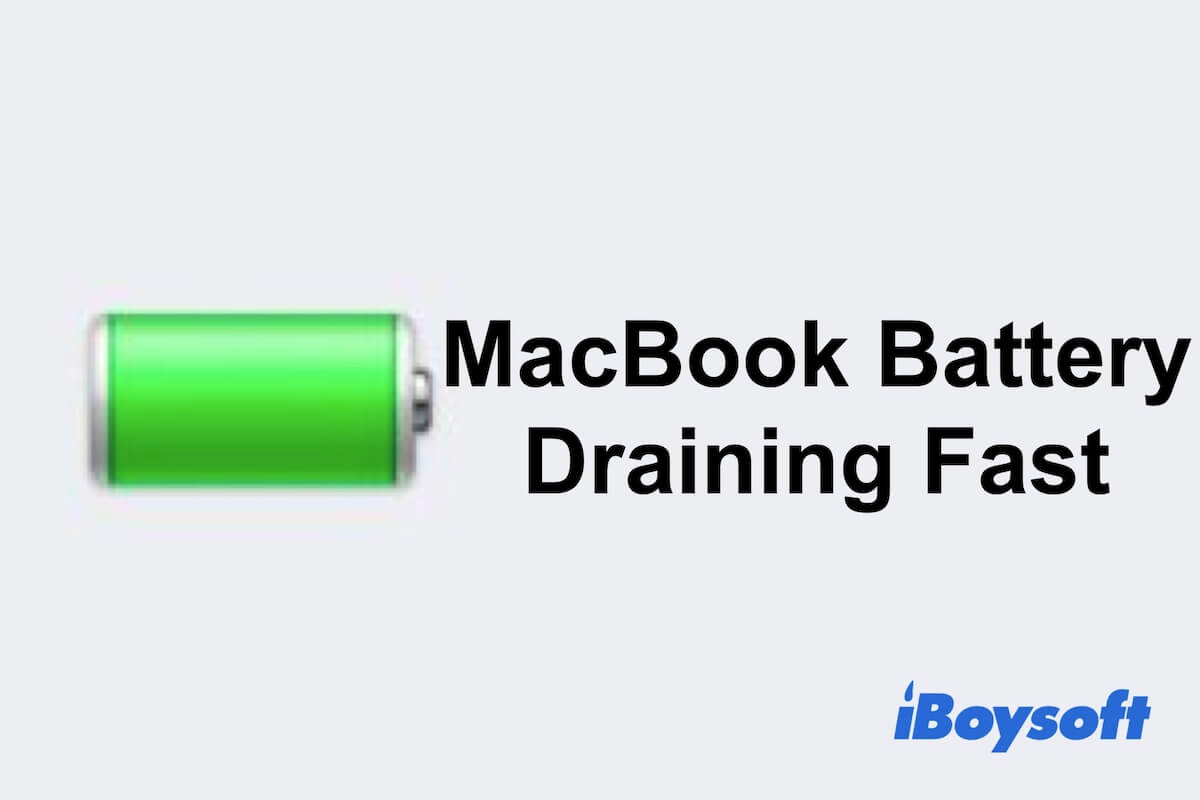
Outdated software can often lead to battery drain issues. Ensure that your MacBook is running the latest version of macOS by going to the Apple menu, selecting “”System Preferences,”” and clicking on “”Software Update.”” Install any available updates to optimize battery performance and fix any known bugs or issues.
3. Adjust Display Brightness
The brightness level of your MacBook’s display can significantly impact battery life. Lowering the brightness can help conserve power. You can adjust the brightness by pressing the F1 and F2 keys on your keyboard or by going to “”System Preferences”” and selecting “”Displays.”” Consider enabling the “”Automatically adjust brightness”” option to allow your MacBook to adjust the brightness based on ambient lighting conditions.
4. Manage Background Processes
Background processes and apps running in the background can drain your MacBook’s battery without you even realizing it. To manage these processes, go to “”System Preferences”” and select “”Users & Groups.”” Click on your username, go to the “”Login Items”” tab, and remove any unnecessary apps that launch at startup. Additionally, check the “”Activity Monitor”” (found in the Utilities folder) to identify and close any resource-intensive processes.
5. Optimize Energy Saver Settings
MacBooks come with built-in energy-saving features that can help extend battery life. Go to “”System Preferences”” and select “”Energy Saver.”” Adjust the settings to.
Summary
If you’re facing battery drain issues on your MacBook, don’t worry! There are several potential causes and solutions to help you resolve this problem. In this blog post, we will cover various troubleshooting steps, including checking for resource-intensive applications, adjusting power settings, resetting the System Management Controller (SMC), and more. By following these tips, you Learn More Here can optimize your MacBook’s battery life and ensure it lasts longer between charges. Let’s dive in and get your MacBook’s battery back on track!
- Q: Why is my MacBook battery draining quickly?
- A: There could be several reasons for this, such as running power-hungry applications, enabling unnecessary features, or having a faulty battery.
- Q: How can I check which applications are consuming the most battery?
- A: Go to the Apple menu, click on “About This Mac,” then select “System Report.” Under the “Hardware” section, click on “Power” and check the “Battery Information” to see the applications using significant energy.
- Q: What can I do to optimize my MacBook’s battery life?
- A: You can try adjusting the display brightness, disabling unnecessary notifications, closing unused applications, and keeping your MacBook’s software up to date.
- Q: How do I calibrate my MacBook battery?
- A: Start by charging your MacBook to 100%, then use it until the battery drains completely and your MacBook shuts down. Leave it off for about 5 hours, then charge it back to 100% without interruption.
- Q: Is it normal for the battery health to decrease over time?
- A: Yes, it is normal for the battery health to degrade gradually over time and with usage. However, if you notice a sudden and significant decrease, it might indicate a problem.
- Q: How can I extend the lifespan of my MacBook battery?
- A: Avoid exposing your MacBook to extreme temperatures, regularly update your software, and avoid keeping your MacBook plugged in all the time. It’s also recommended to perform battery calibration occasionally.
- Q: Should I keep my MacBook plugged in all the time?
- A: It is not recommended to keep your MacBook plugged in all the time as it can affect the battery’s lifespan. It’s better to use and charge the battery regularly to keep it healthy.
- Q: Can a faulty charger cause battery drain?
- A: Yes, a faulty charger can cause battery drain. Make sure to use an original or certified charger for your MacBook to avoid any potential issues.