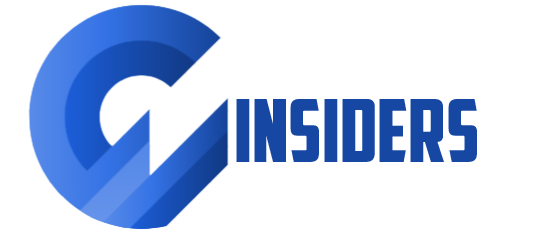MacBook Performance Troubleshooting: Speeding Up Your Machine

Introduction
Are you experiencing sluggish performance on your MacBook? Is your once lightning-fast machine now taking forever to load applications and complete tasks? If so, don’t worry, you’re not alone. Over time, MacBooks can become slower due to various reasons such as accumulated junk files, outdated software, or insufficient hardware resources. However, there are several troubleshooting steps you can take to speed up your MacBook and restore its optimal performance. In this blog post, we will explore some effective techniques to help you diagnose and resolve performance issues on your MacBook.
1. Clearing Cache and Temporary Files
One of the first steps to improve your MacBook’s performance is to clear cache and temporary files. These files can accumulate over time and slow down your machine. To do this:
- Open Finder and click on “”Go”” in the menu bar.
- Select “”Go to Folder”” and type in “”~/Library/Caches””.
- Delete the contents of the “”Caches”” folder.
- Repeat the same process for “”~/Library/Logs”” and “”~/Library/Preferences”” folders.
2. Managing Startup Items
Having too many startup items can significantly impact your MacBook’s performance. To manage startup items:
- Go to “”System Preferences”” and click on “”Users & Groups””.
- Select your username and click on the “”Login Items”” tab.
- Remove any unnecessary applications from the list.
3. Updating macOS
Keeping your macOS up to date is crucial for optimal performance. To update your macOS:
- Click on the Apple menu and select “”System Preferences””.
- Choose “”Software Update”” and install any available updates.
4. Managing Storage Space
Running out of storage space can slow down your MacBook. Here’s how you can manage your storage:
- Click on the Apple menu and select “”About This Mac””.
- Go to the “”Storage”” tab and click on “”Manage””.
- Review the recommendations and remove any unnecessary files or applications.
5. Optimizing Energy Settings
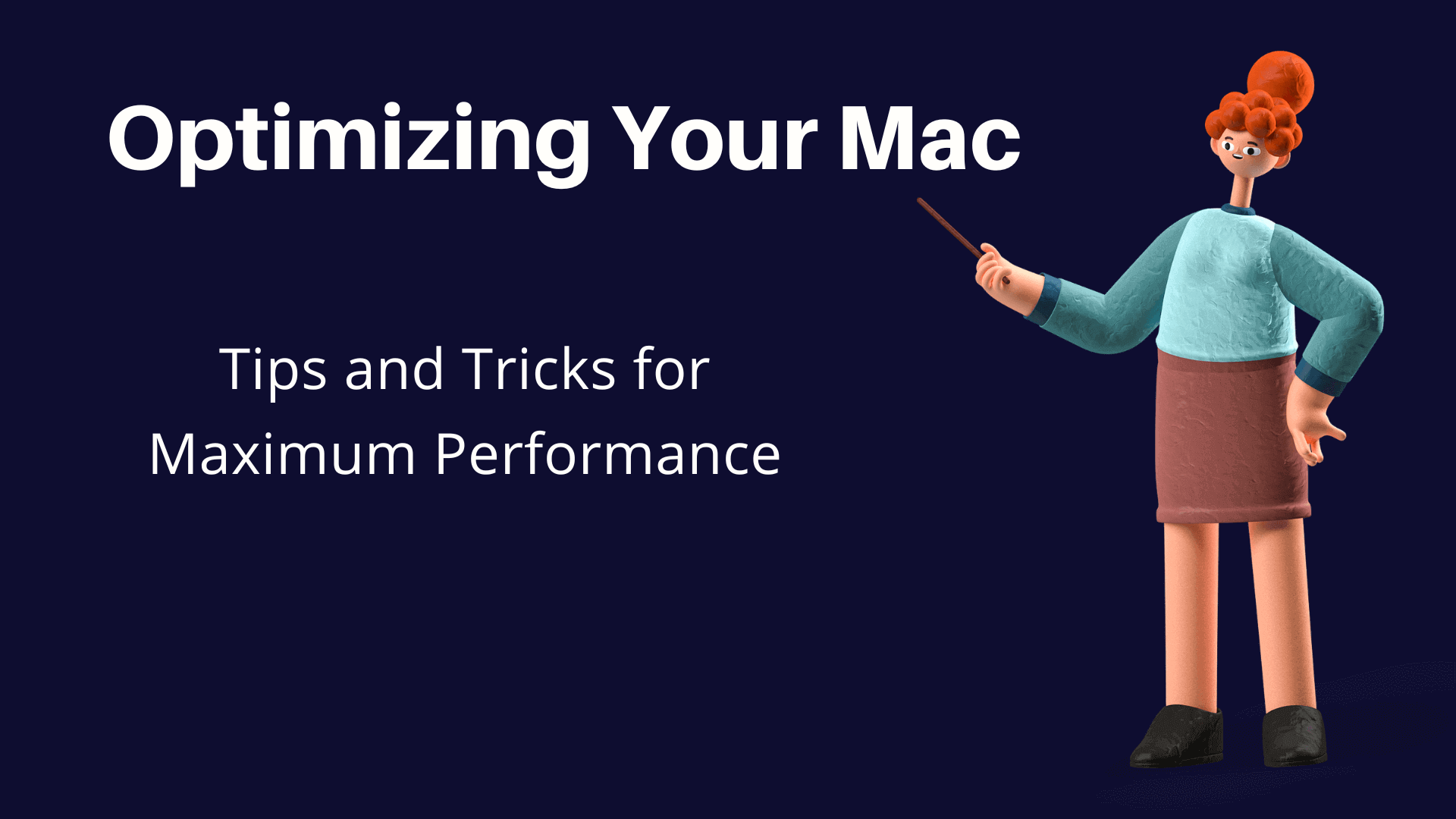
Adjusting your energy settings can help improve your MacBook’s performance. Follow these steps:
- Go to “”System Preferences”” and select “”Energy Saver””.
- Enable “”Automatic graphics switching”” if available.
- Adjust the “”Turn display off after.
Summary
In this blog post, we have discussed various troubleshooting techniques to improve the performance of your MacBook. We started by highlighting the common reasons behind a slow MacBook, such as excessive junk files, outdated software, and hardware limitations. We then explored different steps you can take to address these issues.
Firstly, we discussed the importance of decluttering your MacBook by removing unnecessary files, applications, and widgets. This helps free up valuable storage space and reduces the burden on your system. We also emphasized the significance of regularly updating your macOS and applications to ensure compatibility and take advantage of performance enhancements.
Furthermore, we delved into optimizing your MacBook’s startup items and managing resource-intensive processes. By disabling unnecessary startup items and monitoring resource usage, you can prevent unnecessary strain on your system and improve overall performance.
Lastly, we touched upon the benefits of upgrading your MacBook’s hardware components, such as increasing RAM or replacing the hard drive with a solid-state drive (SSD). These hardware upgrades can significantly boost your MacBook’s speed and responsiveness.
By following these troubleshooting techniques, you can effectively diagnose and resolve performance issues on your MacBook, ultimately restoring its speed Read Full Article and efficiency. Remember, maintaining a clean and optimized system is key to enjoying a seamless and productive user experience on your MacBook.
- Q: How can I speed up my MacBook’s performance?
- A: There are several ways to improve your MacBook’s performance. You can start by closing unnecessary applications and processes, updating your operating system and applications, clearing out temporary files and caches, managing your startup items, and optimizing your storage space.
- Q: Why is my MacBook running slow?
- A: There could be various reasons for a slow MacBook. It could be due to insufficient RAM, a full hard drive, outdated software, too many startup items, or even malware. Identifying the specific cause can help in troubleshooting and resolving the issue.
- Q: How can I check the available storage space on my MacBook?
- A: To check the available storage space on your MacBook, click on the Apple menu in the top-left corner, select “About This Mac,” and then go to the “Storage” tab. It will display a breakdown of your storage usage and available space.
- Q: Should I upgrade my MacBook’s RAM?
- A: Upgrading your MacBook’s RAM can significantly improve its performance, especially if you frequently use memory-intensive applications or multitask heavily. Consider upgrading if you often experience slowdowns and your current RAM usage is consistently high.
- Q: How can I optimize my MacBook’s startup items?
- A: To optimize your MacBook’s startup items, go to “System Preferences,” select “Users & Groups,” click on your username, and then navigate to the “Login Items” tab. From there, you can remove unnecessary applications or processes that launch at startup, which can help speed up the booting process.